123 Flash Chat Server Software v10.0 Trial Edition. 25, 2013, 97.0KB, Free download chat server software version 123flashchat_x32.exe, 32/64bit, July.
123 Flash Chat Client Help Register. Register Overview When you visit 123 Flash Chat room, you may wish to register your paticular user name. This allows you to keep the same identity whenever you come back, and the guest users can't use your user name anymore. Registering Most of the chat rooms allow registration while some of them don't. (In latter case, please contact webmaster to seek help.) If there's a 'register' button at the top menu, you can click it to enter registration form. You will be taken to a screen where you can enter a 'user', 'password','re-password', 'email'.
Be careful that 'user','password','re-passowrd' must be filled and 'password' should be identical with 're-password'.If you input an email address, it should be in the valid format with an '@'. After that, please push button 'Register'. If you fail to register, you will be prompted to a dialog of register error. If you succeed, you will be promted to a screen with room list. If you don't want to register, just push 'back 'and here you are in the screen of room list as a guest.
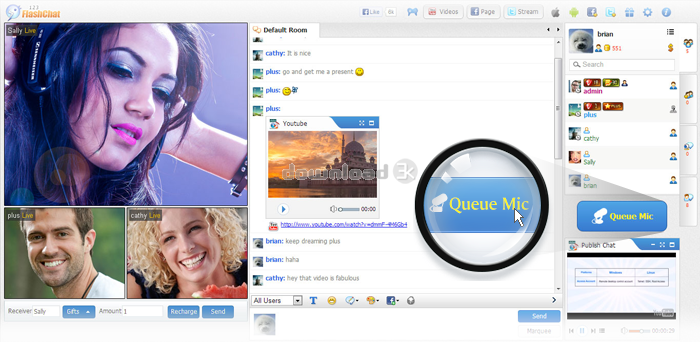
- 123 Flash Chat Software can add a chat room to your website in minutes. It helps the webmasters to organize online chat events, making the website more attractive and interactive.
- Webmaster installs the Java server end, and the visitors get a web-based easy chat room without installing anything, because it has flash client, HTML/Ajax client, iPhone client, and iPad client.
Logging In/Out. Logging In For users: Once you have registered, or if you are returning to the site, you can login to the chat room. In the top menu you will find a 'Login' button. Before clicking 'Login' button, please make sure you've entered the right username and password. Don't forget to click 'Login' button before clicking a room to enter. If it's a 'Logout' button instead, that means you already logged in.
This can happen if you've already logged in before or you've logged into the website and automatically logged into the chat. That places a cookie on your system.
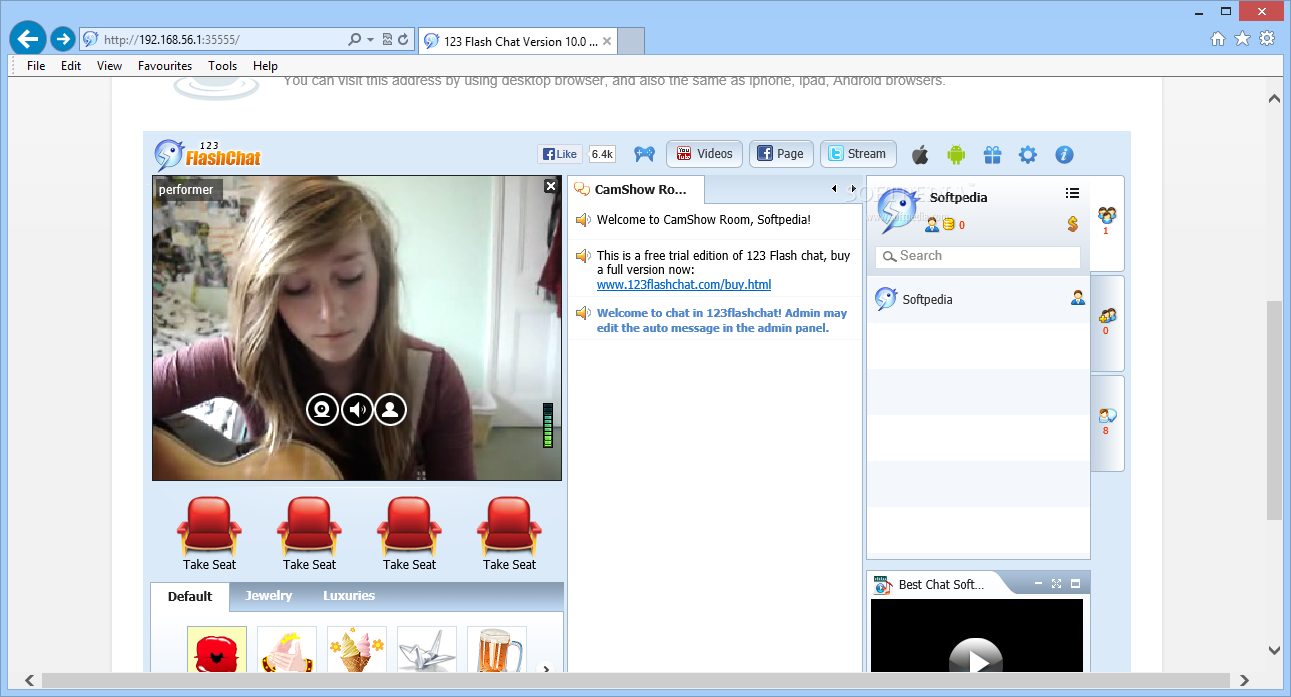
For guests: If you don't want to register, and luckily this chatroom allows guest chatting, then please check 'Guest' and enter any nickname you prefer. If this name is not registered by other users, you can use it. If it's taken, please enter another nickname. Don't forget to push 'login' button so that you can log in and select a room to start. Logging Out When you finish chatting you may decide to logout.
Perhaps you share a workstation with someone else, in this case you'd better log out of the chat room upon leaving for security reason. When you are logged in you will find 'Logout' button in the room-list page, push 'Logout' button and the chat room will log your out.
If you are now in a paticular chatroom, you can only find some option buttons at the top instead of 'Logout' button. Click 'exit room' button then you return room-list page. Entering/Quiting Room. Entering Room Log in first as user or guest, and wait until all rooms list loaded.
Move your mouse over rooms and you will see them be highlighted one by one. Stop when you find a room you want to chat in. Click to enter. Every room has user limit. If a room is full for the time being, you will be told to come around later. When you enter a room, a default host (robot) of system may notify all that you have come in. Quiting Room When you finish chatting, or when you want to quit one room to enter another room, you can click the top button 'exit room' to quit current room.
If you choose closing browser, you will close this chat client for all. If you just click 'quit', you will return to the room list and you can enter another room.
Chatting General. Sending messages After selecting a room to enter, you can type a message in the input field near the bottom of the screen to chat and hit 'enter' on keyboard or the button 'send' to send the message out. Your message appears on the chat screen followed your nickname. Press ctrl+'enter' or cliking 'Newline' button to start a new line.
Idle status /typing status After a duration of time when a user remain silence both in public and in private window if any, his/her status will be automatically changed to 'idle'. The time length is defined by administrator. When idle user begin talks, the idle status disappear automatically. When user begins to talk, whether in public or in private window, the speaker and other people in the same chatroom will see a 'typing' status after his or her name, when speaker clicks 'send' button, the 'typing' status disappear automatically.
123 Flash Chat Server
Interval between two utterances. Please wait a while before sending another message.
This pause is for preventing flooding on screen. This value is defined by administrator and the default value is one second. Ignore If there is any repulsive chatter in the room, simply select his username in the user-list and click 'Ignore' from the popup menu. From then on, every message the chatter posts to you, whether private or public, will not appear on your screen. When you changed your mind, you can re-select this user and 'Cancel ignore' to give this user the second chance to talk to you.
If you continued to post message to someone but got no response, you probably is ignored by him or her, that means you'd better watch out your behaviour or words. Action The '/me' command is used to describe an action.
Your nickname will automatically be inserted and the text will appear differently than normal channel messages. This command can be used in chat lobby or private messages. For example: '/me waves goodbye.' Then it will display on the screen:' waves goodbye.'
The '/me' command has to be at the beginning of a sentence to be effective. Cached messages New!
Once a user enters a room, about 5 last messages will display in current chat window to give the new comer a brief picture of the conversation which is going on, in gray color or other predefined color. The number of entries of messages was configured by admin. Chat bot Message New! Webmaster may plan some canned messages to broadcast to specific room or all rooms at certain intervals, for site news or text advertisement. Top buttons.
Enable/Disable Sound Administrator can enable or disable sounds in a room as default setting, every user can change the setting with the top buttons. In a chatroom, if you want to be notified of any occurrence, like someone says something, someone enters or leaves the room, etc. You'd better enable the 'sound' button so that even if you left the chat window, you know what's going on in this room.
If you feel all the sounds are annoying, please click the speaker icon to disable sound, to mute the whole room. Your setting only affects your own chat. Once you logged out, this setting will restore default. This 'sound' button control all the sound effects in a chatroom, if you just want to enable/disable one specific sound, you can configure in 'option' panel instead. history There are two methods to access conversation history panel. You can click the 'history' button to open conversation history easily. Or you can check chat history in option panel: options-view.
By default you have 100kb space for chat log, but surely you can set it bigger or smaller in option panel, according to your hardware performance. Once this 100kb is filled up with chat log, it will stop recording further messages. So please periodically backup chat log.
Once logged out, your chat log will be cleared. So if the conversation is very important to you, please remember to save it before you leave. Enable/Disable Scrolling New messages come in from the bottom of the screen. As new messages come in, old messages will scroll off the top of the screen.
And only a certain amount of lines can appear in your chat box, the previous history will be automatically cleared to ensure the chatting speed. When checking details of some words, you may want to stick the chat window to one position and stop scrolling, click 'scroll' button and you can stay where you are. Click it again, the screen will start scrolling all over again. Clear screen Press the rubber button to clear all messages on your screen. Exit Room Click the 'exit' button to exit current room. Middle Toolbar. Change Avatar There is a toolbar above the input area with many options.
And the first icon is a default avatar image. You can select an avatar to express your feeling or your style by clicking on the icon and choosing from the nail-up panel. One avatar for one message, you can't have over 2 avatars once. The avatar you chose will apear in 3 places: before your words both in public and in private, and before your name in userlist.
Bold Font The 'B' icon represents bold text. You don't have to highlight any words in your message to change it bold, just click this 'B' icon and the whole message become bold. Click it again to restore it back to normal text. Italic Font The 'I' icon represents italic text. You don't have to choose any words in your message to change it italic, just click this 'I' icon and your message become italic.
Click it again to change it back to normal text. Underline Font The 'U' icon represents underline text. You don't have to choose any words in your message to change it underline, just click this 'U' icon and your message become underline. Click it again to change it back to normal text. Font Color The color block beside 'U' icon is for selecting colors. Once a color is selected from the color-picker, the whole message will change to this color. Sorry you can't have 2 or more colors in one message.
Change Background Every skin of 123flashchat has some backgrounds for you to pick. The skin is chosen by administrator while the background is up to you. Click 'change background' icon and you'll see variable backgrounds. Smileys There added a smiley face in the toolbar, you can launch animated smiley panel by clicking this icon.
The smiley faces you've chosen will appear at the bottom of your conversation, at maximum you can select one line of smileys. Tip: Now smiley can be inserted into chat using shortcut, like ':)'= smile.
Note: If any of the above buttons disappears, don't worry, it's just disabled by webmaster. Room Password.
Entering Room Administrators can create a password-protected room. In the room list, you will see this kind of room start with a lock-room icon instead a normal room icon. When chat members or guests click this room, a popup dialogue will ask for password. He or she can only enter the room until supplying the password. Please contact your administrator to ask for password. Changing Room When you change room from a normal to a password-protected one, a popup dialogue will ask for password. Enter the password and you are in.
Private Window. Chatters are able to open a private window to any other chatter in the same channel to talk one on one, unless admin disabled this feature. Private Chat is monitored too and recorded in message log. There is a user list at the right of the chat box. Click any username you like, the background color of the chosen username will change and a mini menu popup with 'private' button in it. Click the 'private' button, then a private window is activated between you and the recipient.
If you choose a user name but no such 'private' option comes out, probably you've chosen the id of yourself:) Or you can double click a username to activate a private window with him or her. Click the 'minimize' button at the top menu of private window to shrink it to a single bar, or click the 'maximize' button to extend it to original size. Click the top bar of private window to activate different private chat window. Click the top bar of private window and drag, you can move it around. Click the right-top 'close' button to close this private chat window.
Even if the one you're private chatting with left the current room, maybe he was in room-list page, maybe he entered another room, as long as he didn't log out the whole chat, you can still private chat with him. When he logged out and got offline, you'll be notified that he logged out, you can't send further message to him since then, but the private window remains and you can still read your conversation.
User can change setting in option panel to refuse to accept private window in case he or she want to be left alone. Option Panel Click the top button'option' and you'll launch 'option panel ', explore it and you'll find a lot of interesting features: switch from multiple-line or single-line mode; enable/disable converting smiley symbols to graphic animation; remember username/ password in cache; personal sound setting; save history log in memory, etc. Moderated-Chat If the administrator install moderated-chat module, then when you access some chatroom, you may be notified that this's a moderated-chat room, your words may not go public until the moderator or admin passed it. If moderator or admin felt any sentence is inappropriate to go public, he won't pass it and this sentence is cancelled. There may be another type of user in a moderated-chat: Speaker.
Speaker's words can show directly into the chat lobby without permission of admin or moderator. Ordinary users can't ignore speaker, moderator or admin. When moderator or admin disable moderated-chat function, you will get notification to tell you you can free chat now. Change Nickname Module With Change-Nickname Module installed, your users can have the ability to change display nickname after logged in. The Change-Nickname is just a plug-in optional module based on 123 flash chat server software, which can only work together with 123flashchat instead of being used alone.
After logged in, your name will appear at the middle-top behind a small figure icon. If the icon is not clickable, that means admin has disabled 'change nickname' function.
If there's a small arrow behind the icon, click the icon to activate a 'change nickname' panel. Enter any nickname you prefer. If this name is taken, please enter another nickname. Nickname is different from username. Username is the name you entered when registering, you'd better remember it with your password.
Nickname is the display name you used to chat, it's more flexible. For example, you can set it to be 'someone- having lunch now'. Invisible Admin Module It's an optional module with which administrator can monitor chat conversation in chat room invisibly. Without the “existence” of the admin, chatters can freely talk everything but actually they can't go too far.
123 Flash Chat Server Software can add a chat room to your website in minutes. It organizes chat events or online meetings for social network or portals, etc. Technology utilized: Java Chat server and Flash chat client. It is secure, easy and affordable.
Flash Player 64 Bits Windows 7 Download
It has text and video chat included, and it offers multiple skins, multilingual support and seamless integration to your database such as Joomla!, phpBB, vBulletin, PostNuke, etc. 'Benefits' The website owner sooner or later will realize that a Live Chat is one of the crucial elements required for sustaining the popularity of the site. What could be more attractive and interactive for a talkative visitor than a chat room? The answer is- a neat, feature rich and easy chat room! Exactly the kind of chat that 123 Flash Chat can create. With the help of it, a dating or community website will be able to turn visitors to loyal members, especially with the amusing new features- Chat Room Remote Controller and Avatar Chat module. 'Ease of Use' Both end-user and administrator will find no problems with adjusting 123 Flash Chat thanks to its neat customization options.
123 Flash Chat works well cross-platform, such as Windows, Linux, and Mac OS. 'Technology' The multi-threaded Java server engine works like ClockWork with high-load support, ensuring unprecedented performance with any number of visitors and chat rooms. 'Popularity' 123 Flash Chat has gained clients' confidence worldwide for superior performance, ease of use and impressive amount of features. It's no wonder that now 123 Flash Chat is in high demand and used by more than 200,000 websites in over 70 Countries. 'Flexible and Scalable' 123 Flash Chat Server Software is flexible, it includes plain text chat and video chat options, license or hosting options and Language Control.
HTML edition is available as an alternative chat client now. Consult the 7/24 live supporters in the live chat demo to find out which package suits you best!